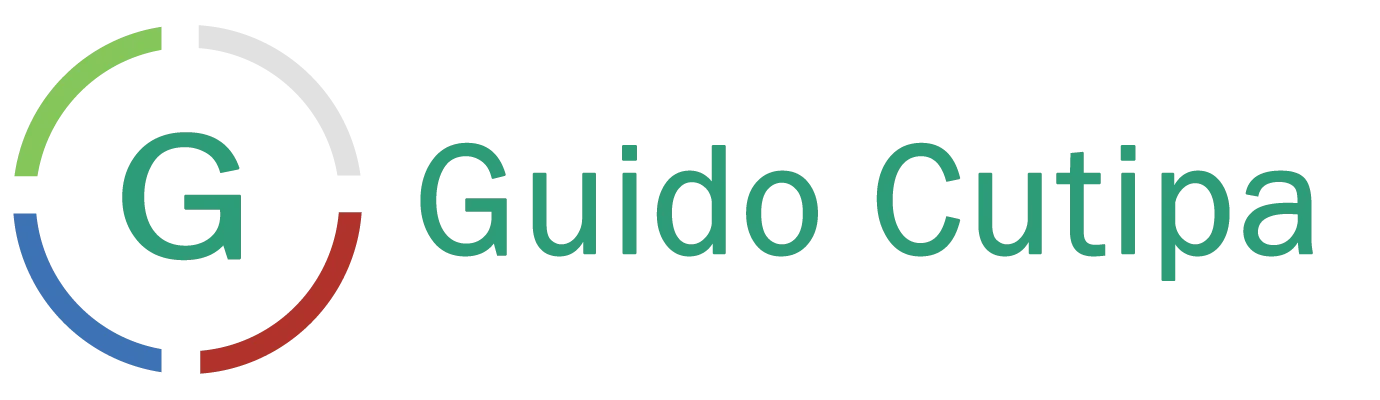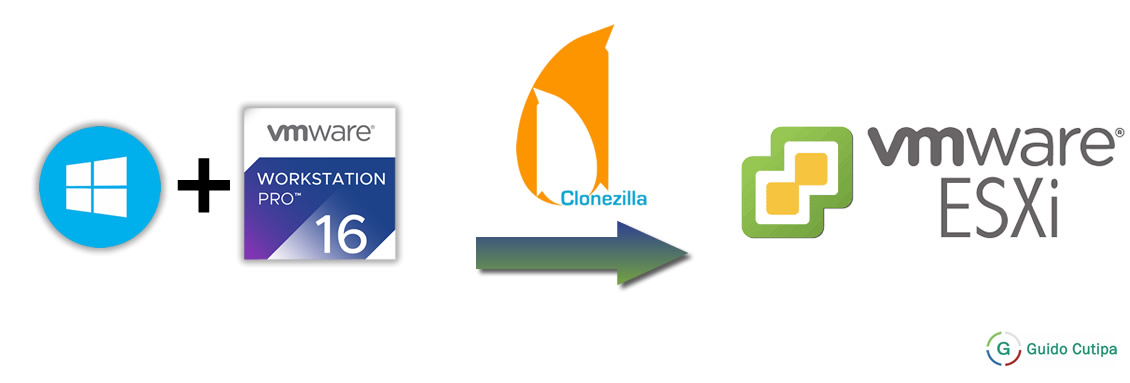Amigos en este artículo explicaré como migrar una máquina virtual VMware a un versión anterior con Clonezilla, es decir, para este caso se migrará una máquina con compatibilidad para la versión de hardware 18 hacia la versión 15.
Al editar el contenido del archivo de configuración (*.vmx) de la de la máquina virtual de origen se tiene:
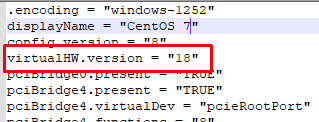
Sin embargo, al intentar cargar la máquina virtual a un servidor ESXi 6.7U3 obtenemos el siguiente mensaje:
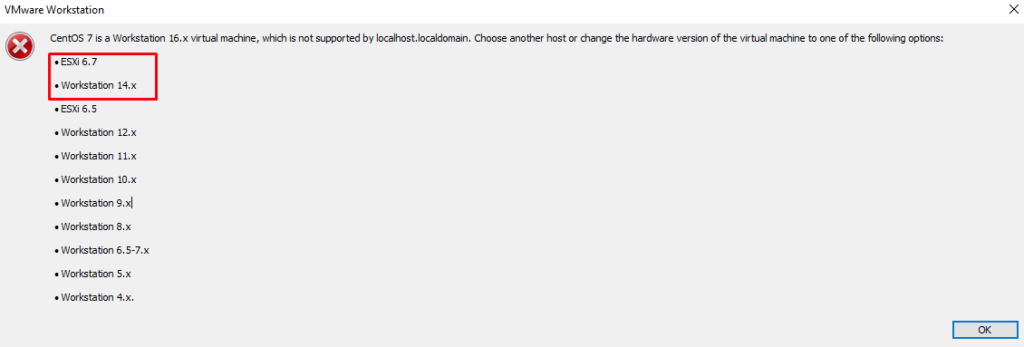
El siguiente procedimiento puede se útil para cambiar la configuración de la máquina virtual o si se desea modificar la configuración de hardware.
Clonezilla
Clonezilla es un software libre de recuperación de una imagen creada de un sistema operativo, tiene diversas funcionalidades como crear una imagen del sistema o eliminarla o por ejemplo eliminar una partición. Clonezilla está diseñado por Steven Shaiu y desarrollado por el NCHC Labs en Taiwán. Clonezilla SE (Server Edition) ofrece soporte multicast (más de 40 ordenadores simultáneos) similares a Norton Ghost Corporate Edition.
https://es.wikipedia.org/wiki/Clonezilla
Primero se debe desacargar la imagen ISO de clonezilla https://clonezilla.org/downloads.php
Clonzilla permitira migrar el disco duro completo desde la máquina origen a la destino.
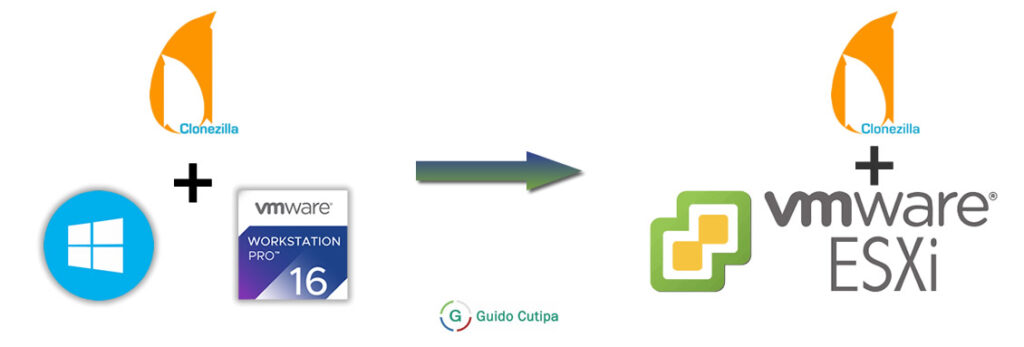
Crear la máquina virtual destino
Para iniciar con la migración se creará una máquina virtual (destino) con características de hardware similares a las de la máquina virtual (origen).
Es recomendable que el disco duro de la máquina destino sea un poco mayor al de la máquina destino, por ejemplo:
| Máquina virtual origen | Máquina virtual destino | |
| Disco duro | 50 GB | 55GB |
Los pasos para realizar la configuración de la máquina virtual se detallan en el siguiente artículo:
https://guidocutipa.blog.bo/como-crear-una-maquina-virtual-en-esxi/
Configurar la máquina virtual origen con clonezilla
La máquina virtual de origen se encuentra virtualizada en VMware Workstation 16.1.1. Inicialmente se debe cargar la imagen ISO del clonzilla en la configuración de la máquina virtual.
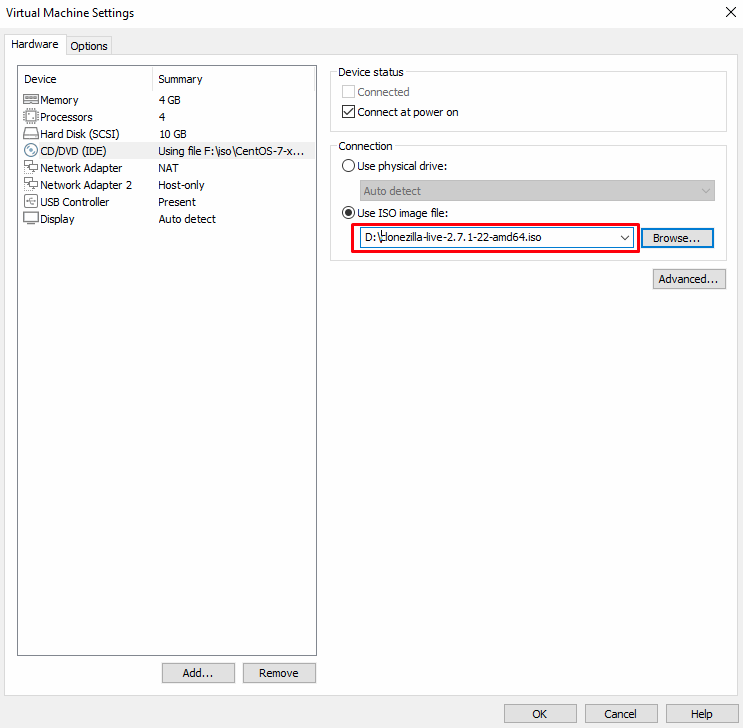
A continuación se iniciará la máquina virtual e inmediatamente se presionará la tecla F2 para acceder al bios y cambiar el orden de arranque de los dispositivos, con las teclas «+» y «-» se pueden mover los elementos de la lista, de tal forma que CD-ROM quede antes de Hard Drive:
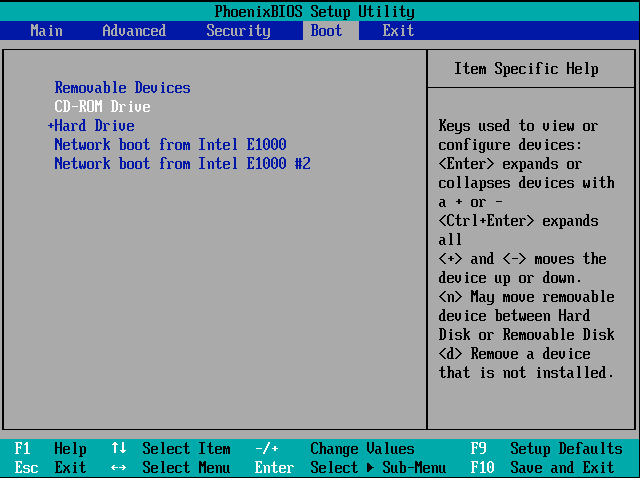
Para grabar los cambios seleccionar «Exit Saving Changes»:
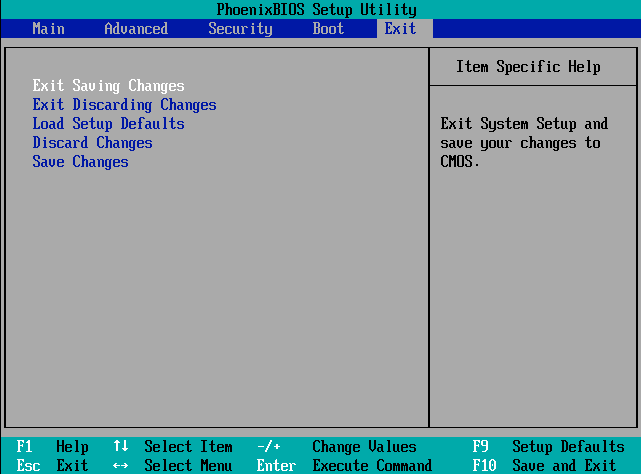
Confirmar los cambios:
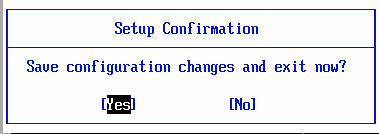
Al Iniciar con clonzilla se mostrará una lista de opciones, seleccionar la primera opción
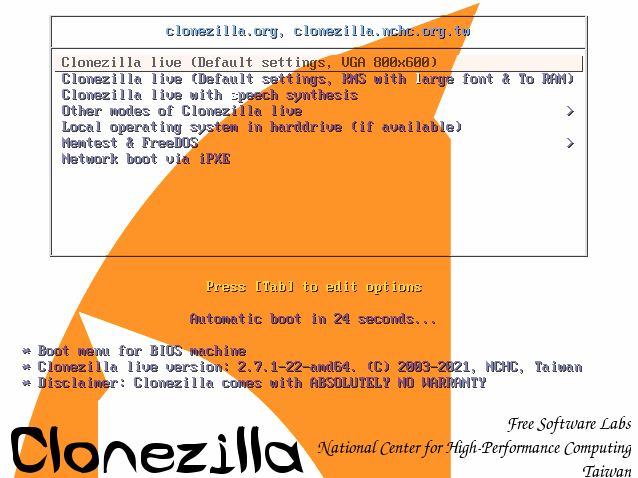
Para mejor comprensión se puede seleccionar el idioma español:
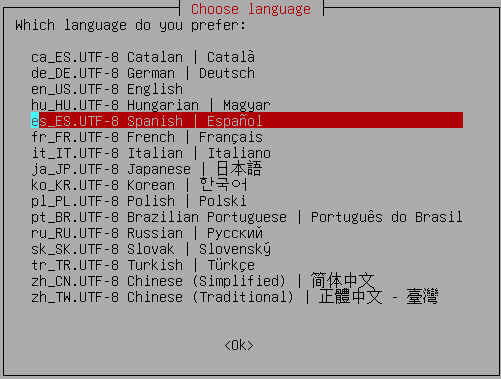
No es necesario cambiar la distribución de teclado por defecto:

Iniciar clonzilla
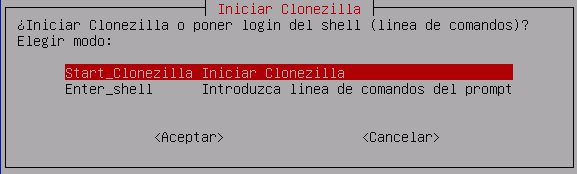
Para la máquina virtual de origen se seleccionará la opción «remote-source»
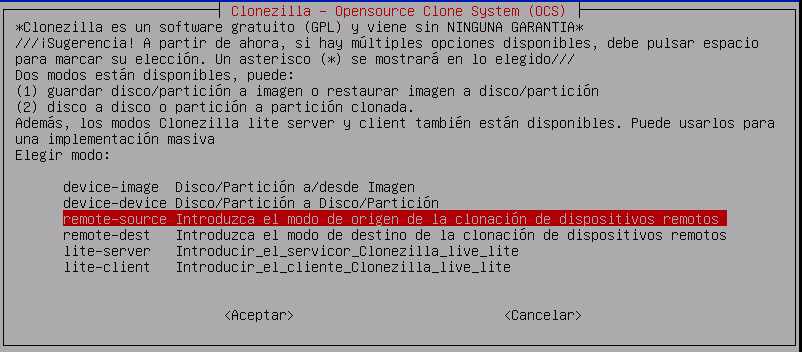
Si es la primera vez que se utiliza clonzilla se puede usar la opción Begginer (Modo principiante)
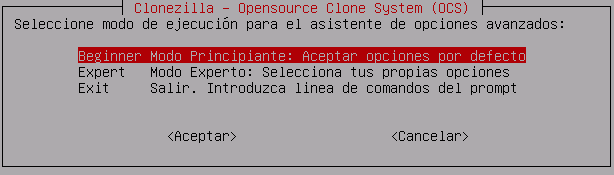
Para este ejemplo se migrará desde un equipo windows con VMware Workstation a un servidor con ESXi 6.7, por esto se seleccionará la opción disk_to_remote_disk
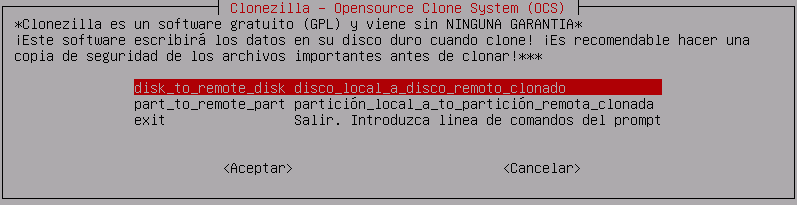
En la siguiente pantalla se debe seleccionar la tarjeta de red para realizar la conexión, sin embargo, previamente se debió configurar esta tarjeta de red en modo bridge:
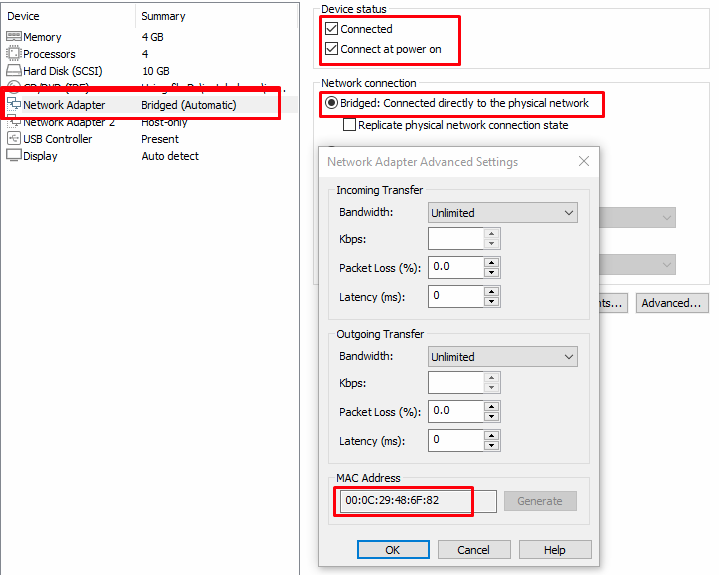
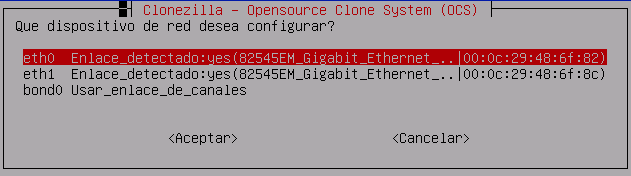
Si se dispone de un servidor DHCP se puede usar la primera opción
Para este ejemplo se usará una IP estática
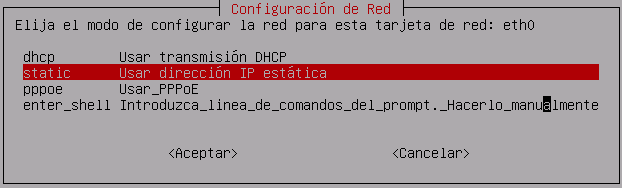
En las siguientes pantallas se configurará la dirección IP:

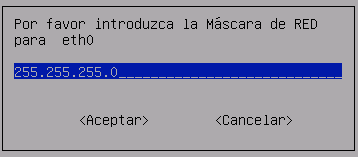
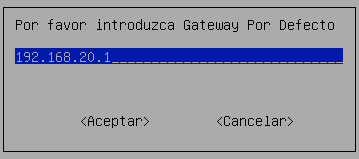
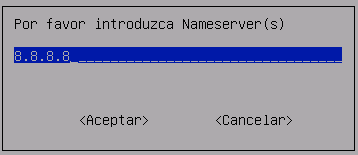
En la siguiente pantalla se selecciona el disco a migrar:
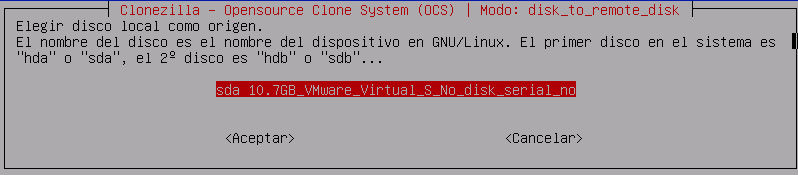

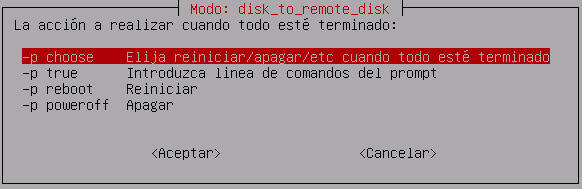
Pulsar la tecla Intro (Enter) para continuar

En la siguiente pantalla se mostrarán las instrucciones para configurar el equipo destino
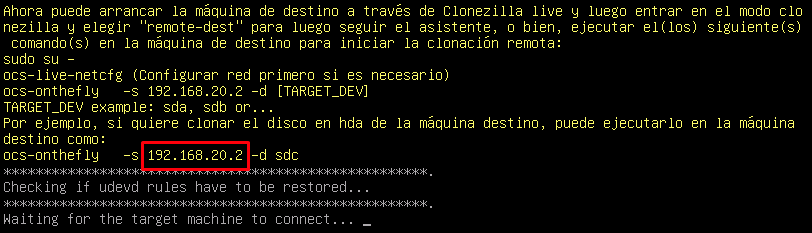
Clonzilla esta en modo espera para iniciar la migración del disco, no es necesario ejecutar otra acción, despues de configurar e la máquina virtual de destino con clonzilla la migración iniciará automáticamente.
Configurar la máquina virtual destino con clonezilla
En la máquina virtual del servidor ESXi cargar la imagen ISO en la máquina virtual de destino:
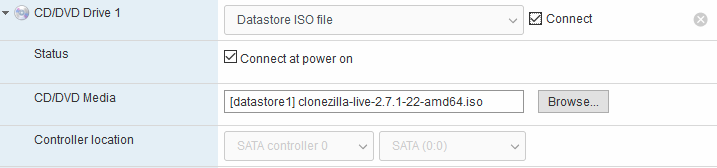
Si se inicia la máquin virtual por primera vez, se cargará la imagen de clonzilla.
Si se tuvieran problemas para iniciar con la imagen de clonzilla se puede modificar la la opción del BIOS de la máquina virtual, de esta manera la próxima vez se iniciara con el BIOS y se podrá modificar las opciones de arranque:
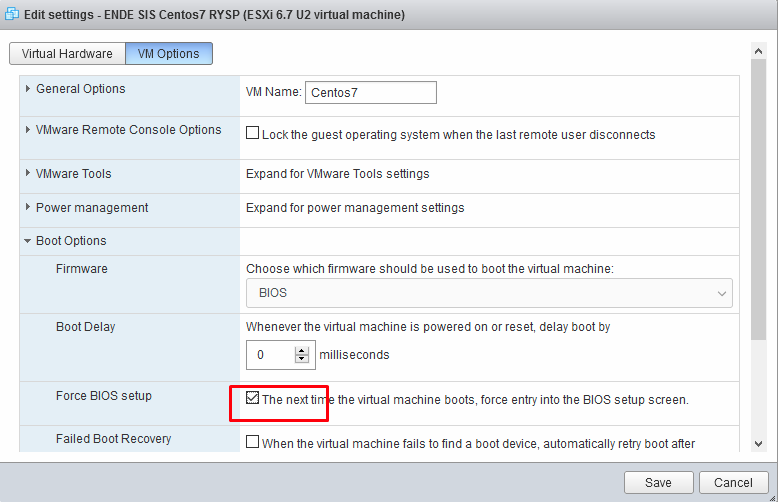
Después de iniciar la máquina virtual se mostrará el menú de clonzilla, en esta pantalla se seleccionará la primera opción:
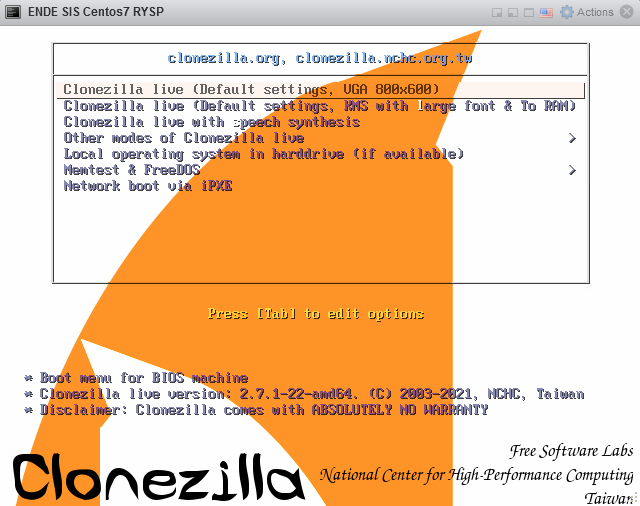
Seleccionar el idioma español:
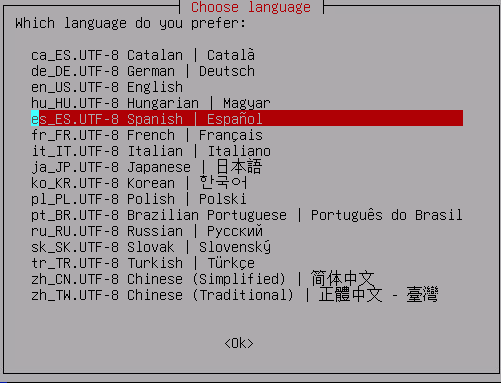

Iniciar Clonzilla
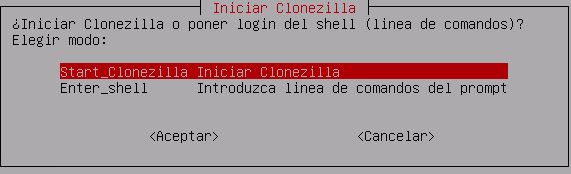
Como se esta configurando la máquina virtual de destino se debe elegir la opción remote-dest:
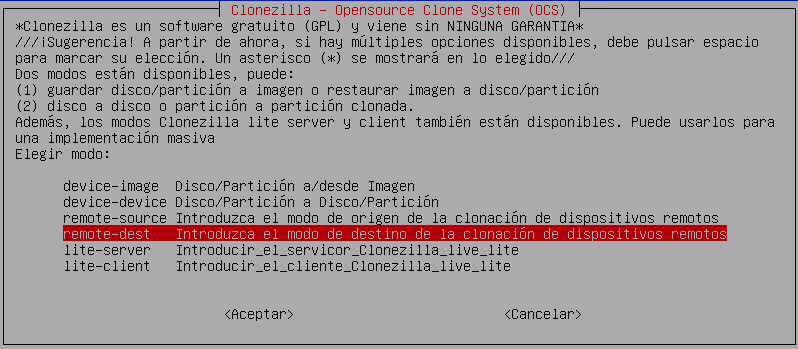
en las siguientes pantallas configurar la dirección IP
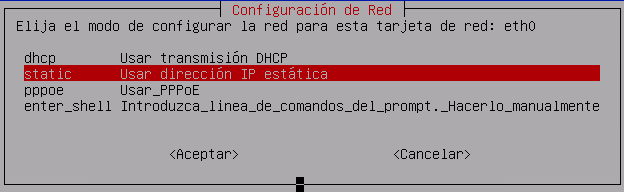
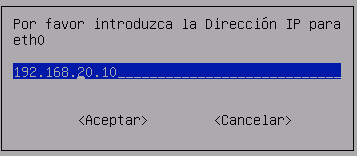
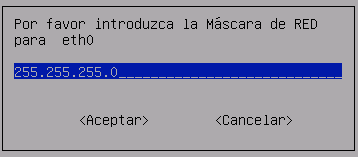
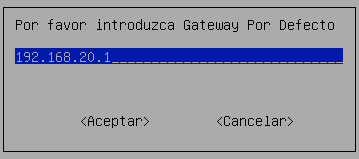
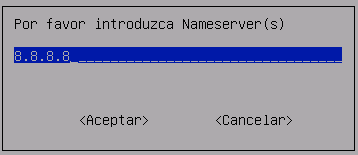
Ahora se especifica la dirección IP de la máquina virtual de origen:

Esta dirección IP debe coincidir con la IP mostrada en la última pantalla de configuración de la máquina virtual de origen:
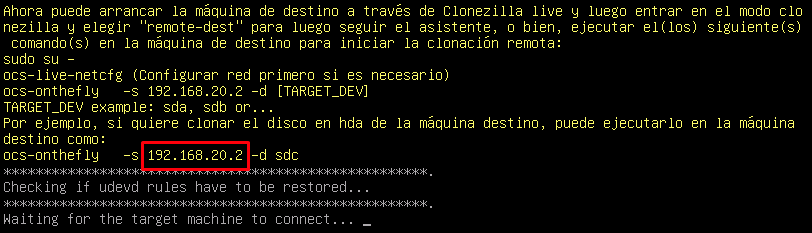
En la siguiente pantalla seleccionar restoredisk
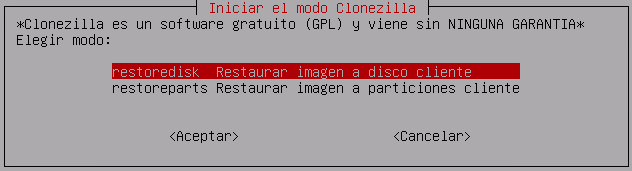
Seleccionar el disco de destino:

Pulsar Intro (Enter) para continuar

Presionar «y» para continuar:

Nuevamente presionar «y» para confirmar:

Una vez iniciada la migración se debe esperar a que el proceso concluya:
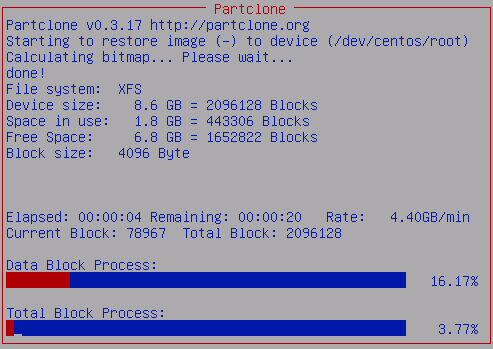
Al concluir podemos elegir la opcion reiniciar para iniciar nuestra máquina virtual:
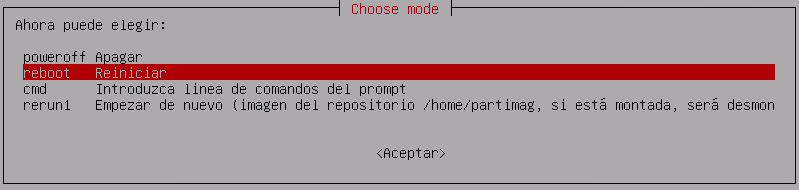
Despues de iniciar la máquina virtual (en este caso centos 7) será necesario configurar la interfaz de red:
Configurar IP en centos 7
Primero identificar la interfaz de red instalada
ip a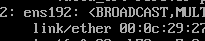
Como se ha migrado desde un equipo remoto es probable que el nombre de las interfaces de red sean diferentes, por eso es memor asegurar de eliminar las antiguas configuraciones:
ls /etc/sysconfig/network-scripts/ifcfg-ens*rm /etc/sysconfig/network-scripts/ifcfg-ens*Después crear el archivo de configuración para la nueva interfaz de red con la siguiente configuración:
vi /etc/sysconfig/network-scripts/ifcfg-ens192TYPE=Ethernet
DEVICE=ens192
ONBOOT=yes
IPADDR=192.168.20.12
MASK=255.255.255.0
GATEWAY=192.168.20.1
DNS1=1.1.1.1Para aplicar los cambios realizados ejecutar:
systemctl restart network