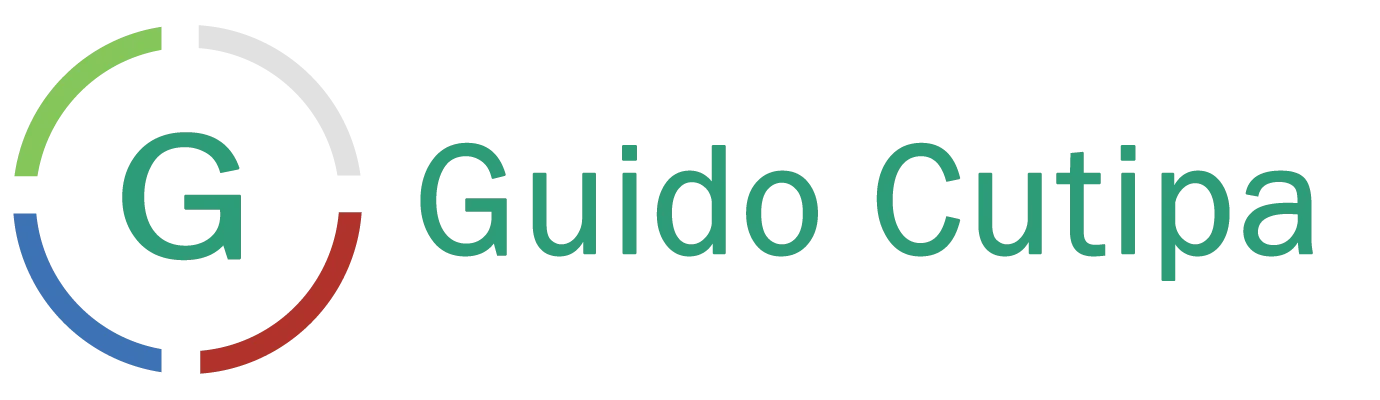Amigos en este post explicaré como redimensionar un disco en nuestro servidor Linux. Para las pruebas utilicé Ubuntu Server.
En algunas situaciones debido a la gran cantidad de datos almacenados en nuestro servidor, podemos quedarnos sin espacio disponible, lo que podría ocasionar que nuestros servicios dejen de funcionar.
Si trabajamos en un entorno virtualizado podríamos cambiar el tamaño del disco desde la consola de administración, sin embargo, para realizar este cambio sugiero apagar la máquina virtual, aunque en Proxmox 5.3-11 es posible realizar los cambios en caliente.
También me gustaría compartirles otros artículos que pueden ser de su interés:
- Cómo crear y configurar discos LVM – Guía de uso de fdisk
- Cómo crear y configurar discos LVM para discos mayores a 2TB – Guía de uso de parted
- Cómo ampliar la memoria SWAP en Linux
Este artículo asume que posees los conocimientos mínimos de Linux, sabes cómo usar la terminal, y lo más importante, conoces tu servidor. La configuración es simple y se asume que estás ejecutando la terminal con la cuenta de root, si no es así, deberás adicionar ‘sudo’ a los comandos para obtener los privilegios de root.
Redimensionar disco de una máquina virtual en VirtualBox
Para cambiar el tamaño del disco duro virtual debemos ir al menú Archivo / Administración de medios virtuales. Se desplegará una pantalla donde se listan todos los discos duros creados para las máquinas virtuales, ahora seleccionamos uno de los discos y en la parte inferior de la pantalla se mostrarán las opciones para el cambio de tamaño. Para este ejemplo cambiaremos el tamaño del disco de 10GB a 15GB.
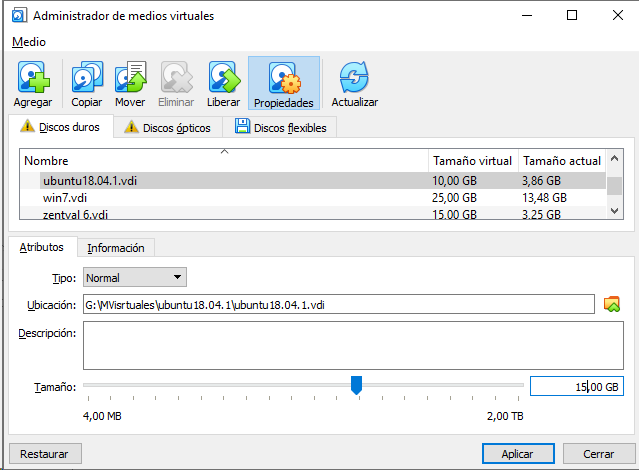
Una vez hecho el cambio, hacer clic en el botón «Aplicar».
Redimensionar disco de una máquina virtual en Proxmox
Primero debemos acceder a la consola de administración desde un navegador web, seleccionamos la máquina virtual, en el menú “Hardware” seleccionamos la unidad de disco duro a redimensionar, hacemos click en el menú “Resize disk”, en esta nueva ventana escribimos la cantidad de GB a incrementar. Para este ejemplo cambiaremos el tamaño del disco de 10GB a 15GB.
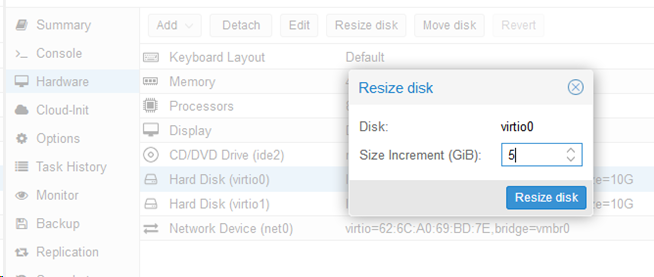
Una vez hecho el cambio, hacer clic en el botón “Resize disk”.
Redimensionar disco en una máquina virtual ESXI/VMWARE
Primero debemos acceder a la consola de administración desde un navegador web, seleccionamos la máquina virtual, en las opciones de la parte superior de la ventana seleccionamos la opción editar, en la nueva ventana emergente cambiamos el tamaño del disco duro, finalmente hacemos click en el botón “Guardar”. Para este ejemplo cambiaremos el tamaño del disco de 50GB a 100GB.
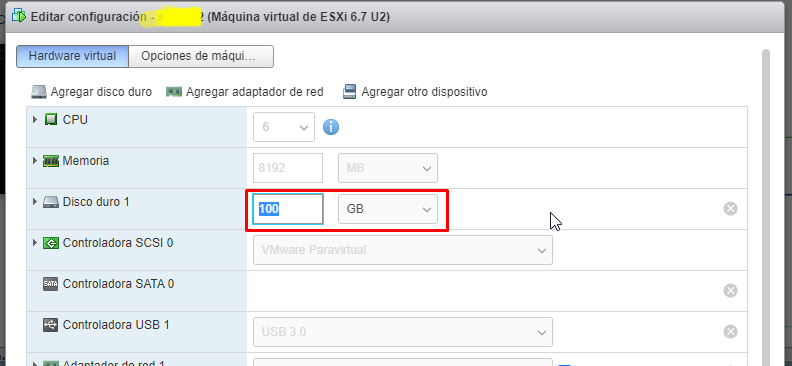
En algunos casos es necesario reiniciar la máquina virtual para que se apliquen los cambios realizados.
Redimensionar disco en Linux
Si bien en los anteriores puntos modificamos la capacidad de nuestros disco duro, esto no se ve reflejado en la máquina virtual, por eso existen pasos adicionales que debemos seguir.
Comprobaremos la capacidad del disco duro con el comando df -h.
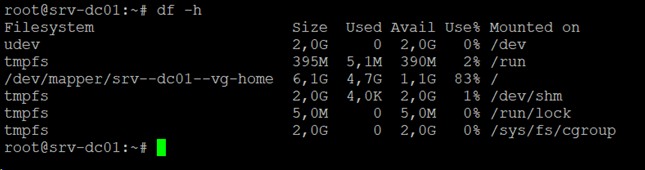
Para el ejemplo, la uso del disco duro está al 83%.
Ahora comprobamos el disco con el comando fdisk -l
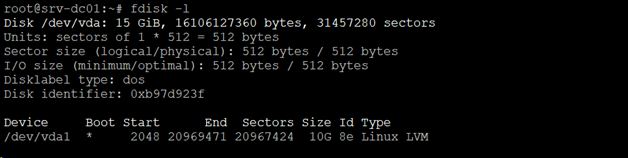
Como se puede observar la capacidad física del disco es de 15GB, sin embargo, el espacio disponible de la partición es de 10GB.
Ahora redimensionaremos la partición /dev/vda1 con la herramienta “parted”. Si no esta instalada la herramienta ejecutar el comando:
# apt install parted
Ahora ejecutamos:
# parted /dev/vda
(parted) print
En algunos caso es posible ver el siguiente mensaje:

Escribir Fix o F para corregir la advertencia mostrada por parted
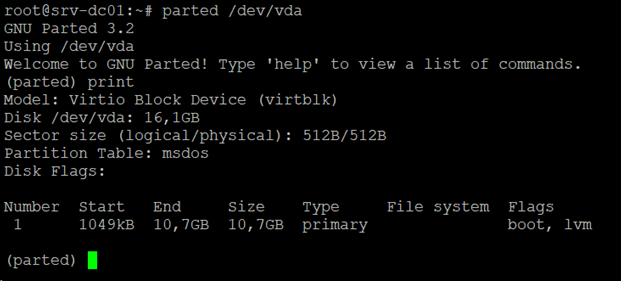
Para utilizar el 100% del espacio disponible, ejecutar lo siguiente:
(parted) resizepart 1 100%
(parted) quit
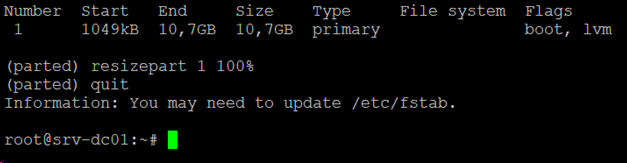
Verificamos la nueva tabla de partición:
# fdisk -l /dev/vda | grep ^/dev

Como se puede observar ahora la partición es de 15GB, sin embargo, si ejecutamos nuevamente el comando df -h, veremos que el sistema de archivos aún no cambio de tamaño.
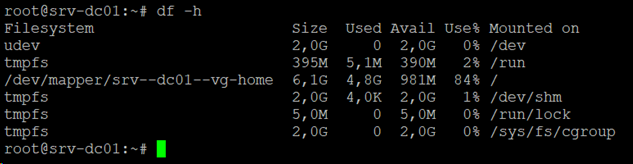
El siguiente paso será ampliar la capacidad del sistema de archivos.
Ampliar el sistema de archivos con LVM
# pvresize /dev/vda1

Utilizar todo el espacio disponible del grupo de volúmenes
# lvresize --extents +100%FREE --resizefs /dev/mapper/srv--dc01--vg-home

Ampliar el sistema de archivos sin LVM
# resize2fs /dev/vda1
Finalmente, si ejecutamos nuevamente el comando df -h veremos que el espacio disponible del disco aumentó, en nuestro ejemplo de 981 MB a 5,7 GB.
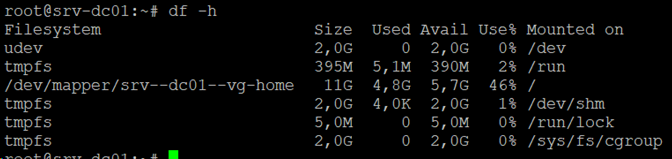
Finalmente se pueden comprobar los cambios realizados usando el comando
df -h